Question parts#
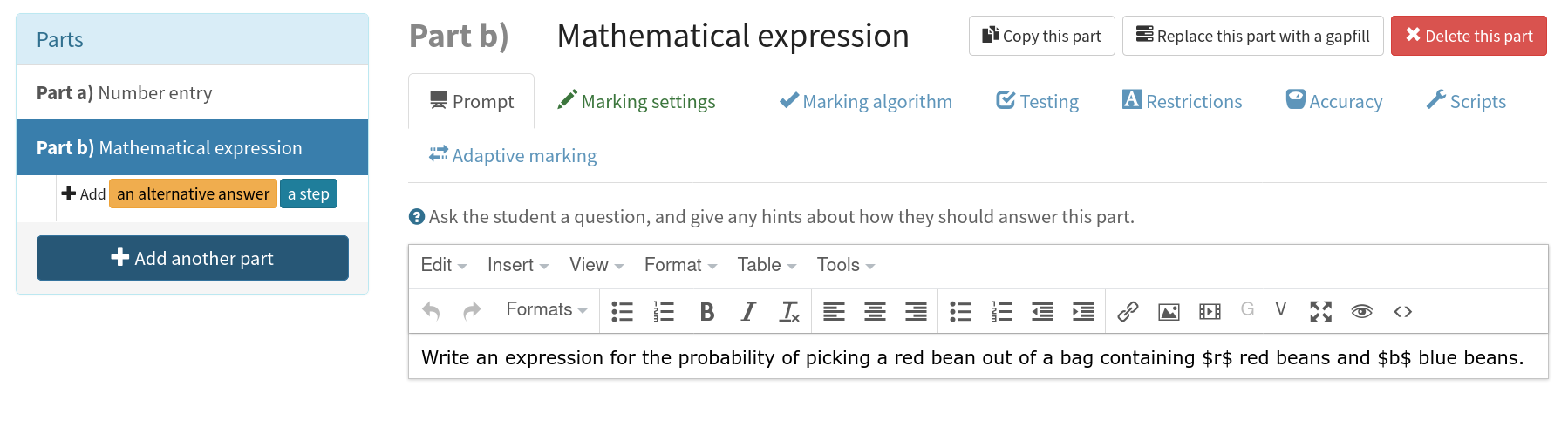
Each question has one or more parts. The student is given a separate score for each part of the question, and their total score is the sum of their scores for each part.
In the editor, parts are displayed in a list. Click on a part’s name to edit it.
The type of a part defines how it appears to the student, and how it is marked. Different part types offer different settings fields to configure the display and marking of the part.
Generic part properties#
The following properties are available on every type of part.
- Name#
Every part is automatically assigned a name, displayed at the top of the editing area, next to the part’s type. Click the part’s name to edit it.
Question variables can be substituted into the name by enclosing them in curly braces.
- Prompt#
A content area used to prompt the student for an answer.
- Marks#
The number of marks to award for answering the part correctly.
- Steps#
An optional list of sub-parts which the student can reveal by clicking on a button. Marks awarded for steps don’t increase the total available for the part, but are given in case the student gets a lower score for the main part.
- Penalty for revealing steps#
If the student reveals the Steps, reduce the total available marks by this amount. Credit for the part is scaled down accordingly. For example, if there are 6 marks available and the penalty for revealing steps is 2 marks, the total available after revealing steps is 4. An answer worth 3 marks without revealing steps is instead worth \(3 \times \frac{4}{6} = 2\) marks after revealing steps.
- Show correct answer on reveal?#
When the student reveals answers to the question, or views the question in review mode, should a correct answer be shown? You might want to turn this off if you’re doing custom marking and the part has no “correct” answer.
- Show score feedback icon?#
After the student submits an answer to this part, should an icon describing their score be shown? This is usually shown next to the input field, as well as in the feedback box. This option also controls whether feedback messages are shown for this part. You might want to turn this off if you’ve set up a question with a custom marking script which assigns a score based on the answers to two or more parts (or gapfills), meaning the individual parts have no independent “correct” or “incorrect” state.
- Score counts towards objective#
In explore mode, marks awarded for this part will count towards the chosen objective.
Part types#
The following part types are built-in to Numbas:
Custom part types defined by you or other Numbas users provide extra functionality. The list of available custom part types comprises those published by their authors, as well as those made by you or other members of the project your question belongs to.
Marking algorithm#
The marking algorithm tab allows you to customise the script used to mark the student’s answer, and test that it works correctly on answers that you provide.
See the page on marking algorithms for more on how marking algorithms work.
- Use custom marking algorithm?#
If this is ticked, the algorithm entered in the code field below will be used.
- Extend base marking algorithm?#
If this is ticked, all marking notes provided by the part’s standard marking algorithm will be available. If the same note is defined in both the standard algorithm and your custom algorithm, your version will be used.
In the part editor, the entire marking algorithm is written in one field. Notes are separated by double-linebreaks, and are of the following format:
name (Label):
definition
The name must be a valid variable name. The label is an optional string of text enclosed in parentheses, which can describe in more readable language what the note represents. The definition is a JME expression used to evaluate the note.
- settings
The following settings are available for every type of part. Other part types will provide further settings.
- stepsPenalty#
The number of marks to deduct when the steps are shown.
- enableMinimumMarks#
Is there a lower limit on the score the student can be awarded for this part?
- minimumMarks#
Lower limit on the score the student can be awarded for this part.
- showCorrectAnswer#
Should the expected answer to this part be shown when answers to this question are revealed?
- hasVariableReplacements#
Does this part have any variable replacement rules?
- adaptiveMarkingPenalty#
The number of marks to deduct when adaptive marking is used.
- showFeedbackIcon#
Show the tick/cross feedback symbol after this part is submitted? See Show score feedback icon?
Test that the marking algorithm works#
Whether you’re using a custom marking algorithm or not, you can test how it behaves given certain answers.
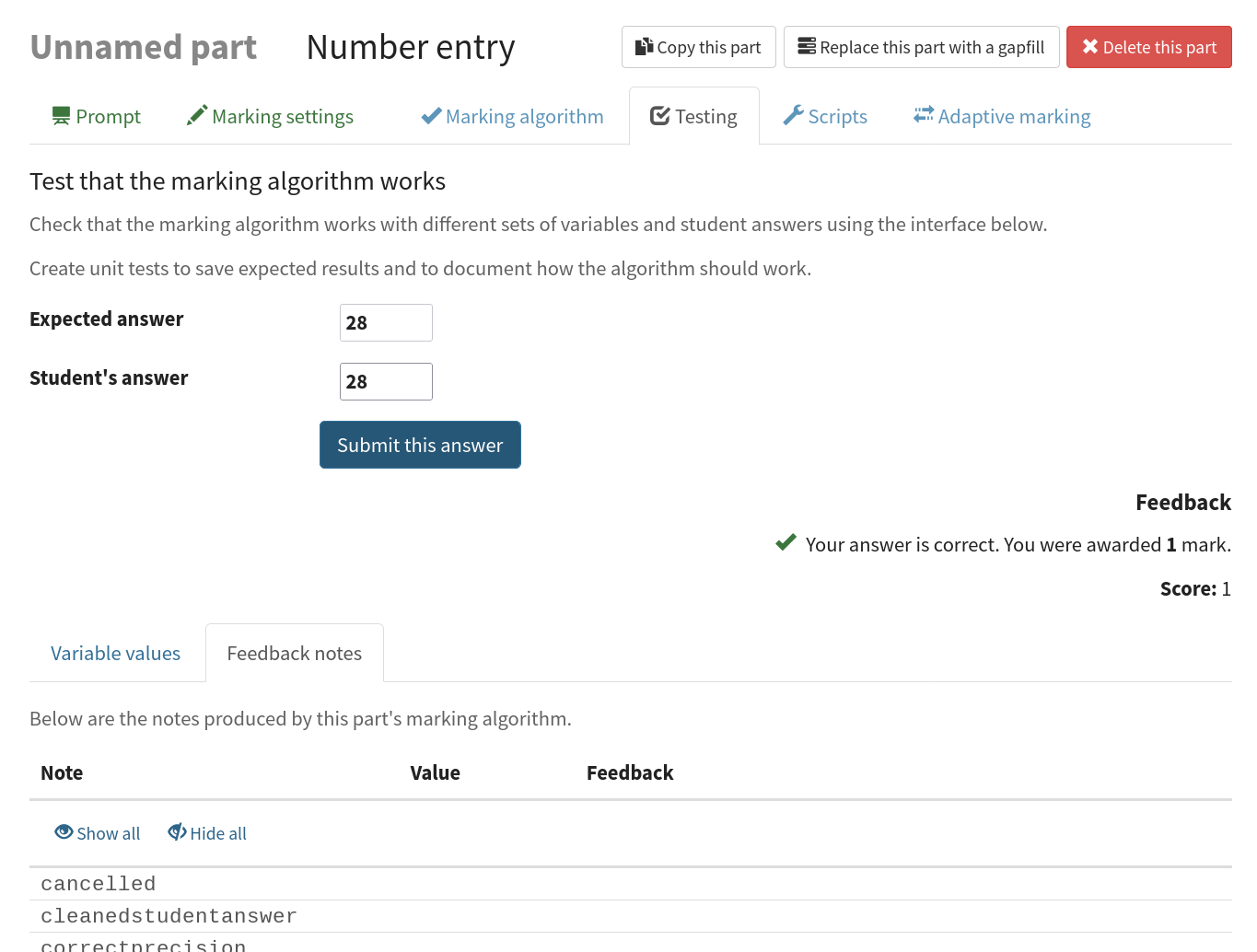
The first half of the testing section provides a field to enter an answer to the part, and the table below shows the feedback notes produced by the marking algorithm. Click on a note to toggle its visibility - most of the time, you’ll only be interested in a few of the notes.
The Variable values tab shows the current values of the question’s variables, which you may need in order to come up with an answer for the part. The values here are the same as shown in the Variables tab, and are regenerated whenever the question changes, or when you click the Regenerate values button. You can lock the value of a variable, so it is not regenerated until you unlock it, by clicking on the padlock icon next to its name.
Click on the Create a unit test button to add a unit test with the current variable values and student answer. Only the marking notes you’ve selected to show will be included in the unit test.
Unit tests#
Unit tests allow you to save the state of the marking algorithm after it has run, to confirm after making any changes to the part or question that the same behaviour is produced. The student’s answer and the values of all question variables are saved, along with the value and feedback corresponding to marking notes that you have selected.
Give a unit test a label which describes the behaviour it is testing for, for example, “correct answer” for a test that checks the correct answer earns full credit, or “give feedback when student adds instead of subtracting” for a test that checks the right feedback message is displayed when the student makes a particular error.
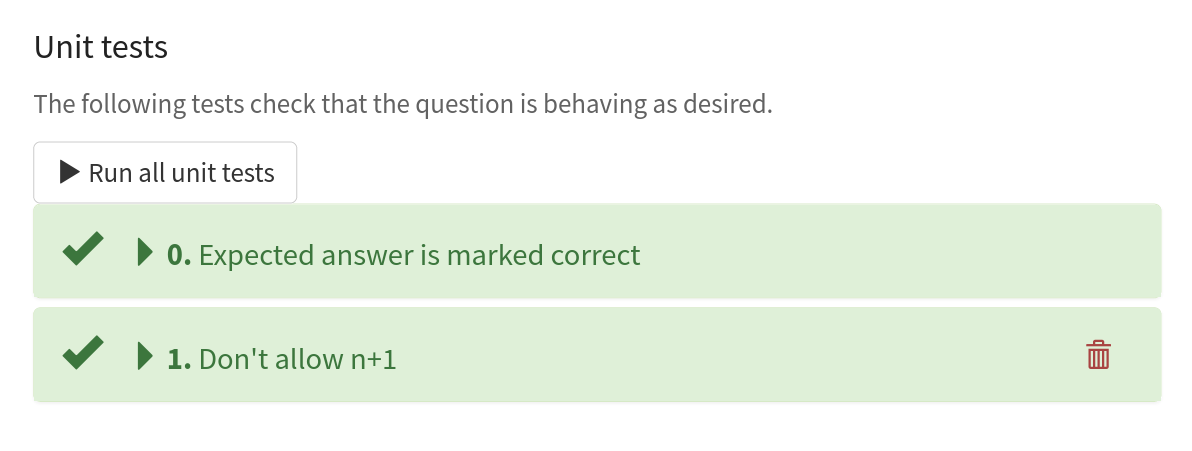
Clicking the Run this test button inside a unit test will cause the marking algorithm to be run against the stored student answer and variable values. If any of the notes included in the test produce a different value or different feedback than expected, the test will fail. When that happens, you can use the Expected entries in the feedback table to guide the process of fixing the marking algorithm so it produces the expected feedback. Alternatively, you can choose to Accept the current values if you want to accept the new behaviour - this will update the test to accept the current values, and reject any others.
Click the Run all unit tests button to run all unit tests belonging to a part.
Scripts#
The script fields allow you to override the built-in algorithms used by Numbas. They take JavaScript code; the Numbas JavaScript API documentation for parts is a useful reference.
Note
Most customisation of marking can be done using a custom marking algorithm. The scripts feature was introduced before custom marking algorithms, so the scope for its use is now quite limited.
Scripts have access to the global Numbas object, as well as the following variables:
- part#
The current part
- question#
The part’s parent question
- variables#
The question’s variables, unwrapped to JavaScript objects (so numbers can be used as JavaScript numbers, instead of having to go through the JME system)
Custom scripts can run before, instead of, or after the built-in script. If instead of is chosen, the built-in script never runs; you must make sure that your script does everything required. You might want to run a custom script before the built-in one to modify a setting before the normal logic is applied, or run it after to do some extra processing or add information.
The following scripts can be customised:
- When the part is created#
This function runs when the part is created (either at the start of the exam, or when the question is regenerated), after the built-in constructor for the part. You could use this to change any of the part’s settings, if it’s not convenient to do so by other means.
- Mark student’s answer#
This function runs when the student’s answer is submitted. It should establish what proportion of the available credit to award to the student for their answer, and give feedback messages. Use
this.setCredit(credit,message)to set the credit and (optionally) give a message. Note thatthis.answeredshould be set to true if the student’s answer can be marked - otherwise, the student will be shown a warning message.- Validate student’s answer#
This functions runs after the marking function, and should return
trueif the student’s answer is in a form that can be marked, orfalseotherwise. If the answer can’t be marked, you should usethis.giveWarning(message)to tell the student what’s wrong.
There are several example questions using custom scripts at numbas.mathcentre.ac.uk/exam/1016/custom-marking/.
Alternative answers#
Motivation
If there are several acceptable answers to a part, use “alternative answers” to check for each of them.
Or, if there’s an error that you expect the student to make, you can set it up as an alternative answer so you can give the student a relevant hint in their feedback.
You can define any number of “alternative answers” to catch answers you might expect the student to submit, and award full, partial or zero credit along with a tailored feedback message.
In the editor, an “alternative answer” is a copy of the parent part, with only the fields relevant to marking shown. Set the “alternative answer” version up so it awards full credit when you want it to apply.
When the student submits an answer to a part with alternative answers, the following happens:
The student’s answer is marked against the normal marking settings. This produces an amount of credit and some feedback messages.
The student’s answer is marked against each of the “alternative answer” versions in turn, producing an amount of credit. Any feedback messages produced by the marking algorithm are discarded, unless Show all feedback? is ticked for this version.
If this version would award the student more marks (or more credit, if this and all previous versions awarded no marks) than any of the versions considered so far, keep this version’s feedback message.
Once all versions have been considered, show the feedback corresponding to the one that awarded the most marks or credit.
Practically, set up each alternative answer to mark an answer “correct” if you want to show the corresponding feedback message. You could just set the Correct answer field to the answer you’d expect the student to enter if they made a particular error, or you could set up a custom marking algorithm to catch a variety of errors.
- Show all feedback?#
If ticked, when this alternative is used, all of the feedback items produced during marking are shown to the student, in addition to the Message if this alternative is used.
If not ticked, when this alternative is used, only the Message if this alternative is used is shown to the student, and all other feedback is discarded. You might want this if the alternative represents an incorrect answer, and the built-in marking algorithm would produce a message like “Your answer is correct”.
- Message if this alternative is used#
If this alternative is the one whose feedback is shown, this message is added to the end of the feedback. You could use this to give the student a hint about the error they’ve made, or describe which of several acceptable solutions they’ve given.
Adaptive marking#
Adaptive marking allows you to incorporate the student’s answers to earlier parts when marking their answer to another part. You could use this to allow an “error carried forward” marking scheme, or in more free-form questions where one part has no correct answer - for example, “think of a number and find its square root”. This is achieved by replacing the values of question variables with the student’s answers to other parts. When a variable is replaced, any other variables depending on that one are recalculated using the new value. All other variables keep their original values.
As an example, suppose part a of your question asks the student to calculate the mean of a set of numbers.
The correct answer for this part is the variable sample_mean.
Part b then asks the student to calculate a z-statistic based on the mean of the sample.
The correct answer to this part is the variable z_statistic, which is defined as (sample_mean-population_mean)/sqrt(population_variance).
(population_mean and population_variance in this case are random numbers)
If the student makes an error in calculating the sample mean but uses the right method to find a z-statistic, they shouldn’t be penalised in part b.
We can ensure this by replacing the value of sample_mean with the student’s answer to part a when marking part b.
When the student submits an answer to part b, the value of z_statistic will be automatically recalculated using the student’s value of sample_mean.
Then, if the student correctly applies the formula, their answer will match the new value of z_statistic and they will receive full credit for the part.
Warning
This feature can be very powerful, but make sure you don’t introduce any new random variation in these dependent variables, or the correct answer will change each time the student submits their answer.
The editor will try to catch these cases and show you a warning, with a list of the problematic variables. Resolve this by moving the random elements to new variables.
For example, in the following set of variables, b depends on a and also has a random element:
a = random(1..5)
b = a*random(1,-1)
In a part where a is replaced with the answer to a previous part, b will be regenerated with the new value of a.
However, each time this happens, it will be multiplied by a random value.
To fix this, create a new variable b_sign:
a = random(1..6)
b_sign = random(1,-1)
b = a*b_sign
With this setup, b is always multiplied by the same value because b_sign does not depend on the replaced variable a, so it is not regenerated when the part is submitted.
